Il tuo carrello è attualmente vuoto!
MuseScore: Guida introduttiva al software di notazione musicale gratuito

Credo che valga la pena distinguere tra il concetto di musica informatica e quello di informatica musicale. Nel primo caso, il computer è utilizzato come strumento musicale per comporre musica, mentre il secondo concetto implica applicazioni informatiche per scopi differenti, come l’analisi dello spettro sonoro o la scrittura di partiture musicali.
Una delle migliori soluzioni per la notazione musicale è rappresentata dai software specializzati, tra cui Finale e Sibelius, noti per la loro completezza ma anche per i costi elevati. Tuttavia, esiste un’alternativa gratuita e altrettanto sofisticata: MuseScore.
Cos’è MuseScore e Perché Usarlo
Chiaramente non sono gli unici disponibili ma di certo tra i più sofisticati. Quello che qualcuno non sa è che esiste un software altrettanto sofisticato, professionale e completo ma totalmente gratuito: MuseScore, un progetto open source per sistemi operativi Linux, Windows e Mac, che consente di scrivere/trascrivere partiture da salvare in numerosi formati, tra cui il pdf, o perfino da convertire in file audio.
La cosa sensazionale di questo software, perfino più della gratuità, è l’estrema facilità di utilizzo. Il primo passo da compiere per poterlo utilizzare è certamente quello di scaricare ed installare il programma sul vostro computer, avendo cura di scegliere la versione adatta al vostro sistema operativo. Questo è il link.
Fatta l’installazione dovreste trovarvi un’interfaccia simile a questa:
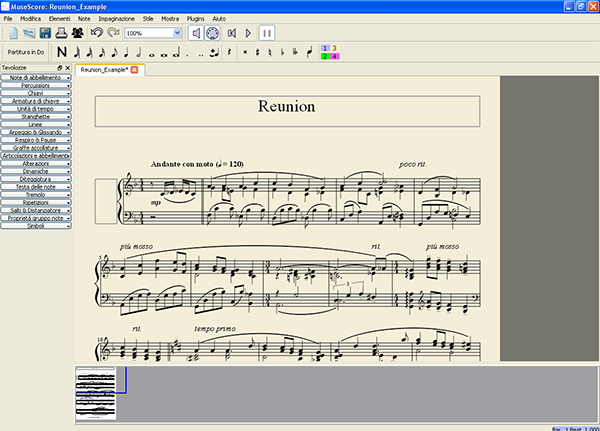
Creazione di una Nuova Partitura in MuseScore
Avviando il programma vi troverete una partitura esemplificativa, ma andando sul menu FILE potete creare un nuovo documento di cui dovrete specificare alcune caratteristiche, tra cui il numero di battute, le chiavi utilizzate, la tonalità e la misura del tempo; tutte opzioni che potranno essere modificate anche in un secondo momento. A questo punto proviamo a fare una veloce analisi dell’interfaccia, individuano le aree e i comandi più importanti. Il primo gruppo di comandi da prendere in considerazione è quello per l’inserimento di note e alterazioni:
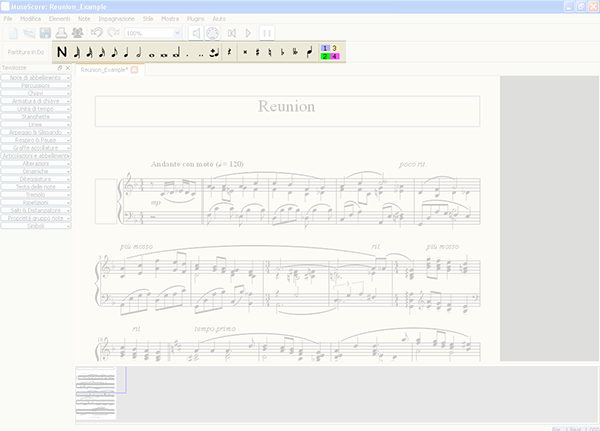
Inserimento delle note musicali
Cliccando su quella specie di N si entra in modalità inserimento. La procedura di inserimento di una nota, o di un’alterazione, si svolge attraverso pochi passaggi. Primo dobbiamo cliccare sulla durata o sull’alterazione che desideriamo inserire. A questo punto ci spostiamo sul pentagramma e selezioniamo a quale altezza vogliamo inserire la nostra durata o quale nota vogliamo andare ad alterare. In questo modo vedremo inserita la nostra scelta e, successivamente ad ogni scelta, il calcolo automatico dei tempi rimanenti che il software trasforma temporaneamente in pause, per le quali non è previsto un’inserimento manuale.
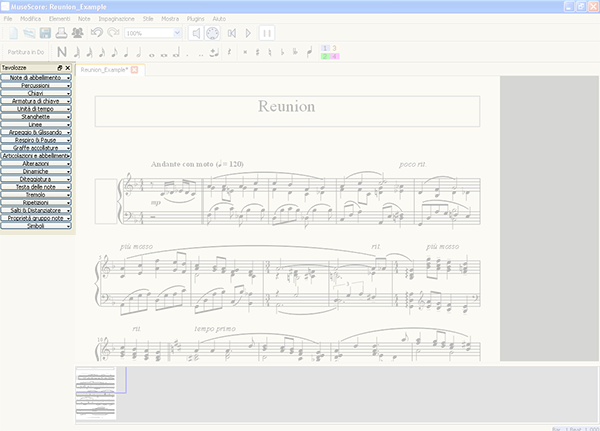
Simboli musicali e comandi
L’altro menu che prendiamo in considerazione è quello posto sulla sinistra. Si tratta di un elenco di voci, ciascuna con relativa tendina, che contengono i diversi simboli comunemente utilizzati nella tradizionale notazione musicale, quindi note di abbellimento, chiavi, unità di tempo, stanghette, diteggiatura, e molto ancora. Ciascuna voce contiene diversi simboli e ciascuno di questi può essere utilizzato semplicemente trascinandolo all’interno della partitura. Nulla di più facile.
Riproduzione e ingresso MIDI
Procedendo con il processo di scrittura ed inserimento dei vari simboli vedremo gradualmente la nostra partitura prendere forma. Ma se volessi provare a trasformare in partitura una mia esecuzione? Oppure se volessi provare ad ascoltare quello che sto scrivendo? Anche in questo caso ci viene in aiuto un altro gruppo di comandi:
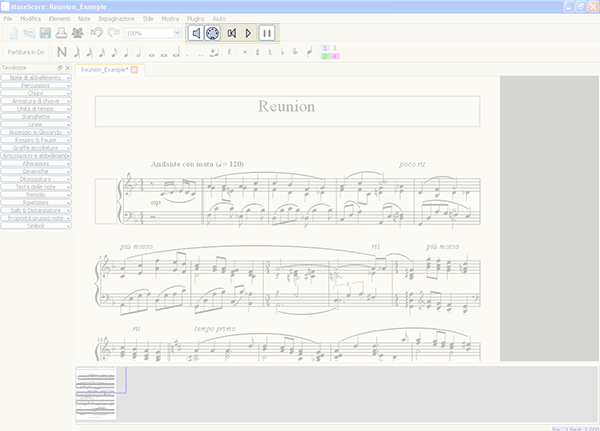
Esportazione e salvataggio
In questo caso abbiamo a che fare con un piccolo gruppo di comandi: il primo ci consente di abilitare/disabilitare i suoni in fase di inserimento note. Sì perché ogni volta che inseriamo una nota ne ascoltiamo anche il risultato sonoro. Il secondo ci consente di abilitare/disabilitare l’ingresso MIDI, cioè permettendoci di vedere trascritto in partitura ciò che suono mediante una normale tastiera MIDI esterna. IL terzo e quarto comando servono per gestire la riproduzione sonora dell’intera partitura, e l’ultimo comando ci consente di abilitare/disabilitare i simboli di ripetizione.
Chiaramente ho cercato di evidenziare soltanto gli aspetti più importanti ed utilizzati, ma MuseScore offre un numero considerevole di possibilità e di comandi aggiuntivi che vi permetteranno di realizzare o trascrivere qualsiasi partitura.
La community di MuseScore
Un elemento da considerare è quello del salvataggio. Certo, perchè dopo aver scritto o trascritto la partitura è molto importante sapere che cosa ne posso fare. Allora va sottolineata la possibilità di salvare il nostro progetto in formato pdf per una stampa cartacea ad alta risoluzione, oppure in formato png per la pubblicazione su web. Ma non solo. Infatti MuseScore consente anche di renderizzare la nostra partitura direttamente in formato wave/flac/ogg per poter ascoltare, o eventualmente modificare con un editor audio, ciò che abbiamo scritto in notazione musicale. Insomma, sono disponibili strumenti molto avanzati capaci di soddisfare anche gli utenti più esigenti.
Inoltre va detto che intorno a MuseScore ruota una grande comunità di sviluppatori, semplici appassionati e utenti con molteplici interessi che contribuiscono in vario modo alla crescita e al mantenimento di questo progetto, come ad esempio le numerose traduzioni che sono state realizzate nel corso degli anni dell’interfaccia e del manuale. Il mio consiglio è di partire con un tour del sito ufficiale dove potete trovare numerose risorse ed un forum molto attivo.
Per chi fosse alle prime armi consiglio vivamente una rapida occhiata al manuale di riferimento – in italiano – che spiega in maniera chiara ogni singolo passaggio, dall’installazione ai comandi basilari, fino a quelli più avanzati per una corretta codifica di ogni vostro pensiero musicale. Almeno spero.
Se stai cercando altri software dedicati alla creazione o elaborazione di partiture, continua a navigare Musica Informatica magari visualizzando gli articoli con il tag partitura.
Commenti
8 risposte a “MuseScore: Guida introduttiva al software di notazione musicale gratuito”
-
Salve , ma ditemi perchè non riuscite a spiegare come si abilita l’ingresso midi? è incredibile non riesco a trascrivere nulla, ho cliccato un milione di volte su quella icona dove cè scritto abilita ecc ecc, ma non sento nessuno suono, e non leggo nota nel pentagramma, per favore spiegatemi .. tutti i passaggi che si devono fare, posso dirvi che già nel mio pc ho inserito la mia tastiera midi, non sò…forse non la riconosce? Qui la mia tastiera midi è configurata e lo provata in altri programmi,, e funziona benissimo, perchè con musiscore non funziona? Sè possibile inviatemi anche un video, per seguire le istruzioni, ma per favore qualsiasi informazione mi date, parlatemi in italiano…Grazie….Ciao.
-
Ciao Carlo! Guarda, la procedura non è particolarmente complicata, provo a spiegarti i diversi passaggi, che sono davvero pochi:
1. Collega la tua tastiera midi e accendila
2. Soltanto adesso lancia MuseScore
4. A questo punto devi abilitare due funzioni: sia l’ascolto dei suoni durante la riproduzione che l’ingresso MIDI (si tratta di cliccare due icone in alto, quella dell’altoparlante e quella alla sua destra, quella specie di cerchio con dei puntini)
5. Clicca sulla tastiera del computer il tasto “n”, che abilita l’inserimento note. Lo stesso risultato lo ottieni se clicchi dal menu in alto la voce Note->Barra Inserimento Note.
6. Ora puoi suonare sulla tastiera musicale e vederne la trascrizione su MuseScore.
Esiste anche un video su youtube che spiega queste cose: https://www.youtube.com/watch?v=Rxy3IEUFxJM se continui ad avere problemi scrivi pure, se posso esserti d’aiuto ne sono contento. Alex
-
-
Scusa se mi intrometto. Ho installato Ubuntu 14.0.4 gnome,uso gnome clasic,ho installato MuseScore 1.3 dal repositi di Ubuntu, ma non mi suona e il cursore non si muove. Ho una scheda audio asus xsonar dsx. Con ubuntu precedenti mi funzionava. Con Vlc tutto funziona bene.
Mi potresti aiutare grazie in anticipo.-
Ciao! Guarda io non ho linux, quindi mi trovo un po’ in difficoltà a darti un suggerimento. Però ho dato un’occhiata in giro, e mi è sembrato di capire che il problema potrebbe essere nell’istallazione del pacchetto gawk. Ti lascio due link, sono in inglese ma secondo me potrebbero esserti d’aiuto, altrimenti fammi sapere. Il primo è questo: http://musescore.org/en/node/22313 in particolare leggi con attenzione l’intervento dell’utente hubcity il quale propone una procedura che so aver funzionato per molti altri. Oppure leggi questo http://musescore.org/en/node/27366. Spero di esserti stato d’aiuto! 🙂
-
-
Ciao, è possibile con MuseScore importare un file PDF, ascoltarlo e salvarlo in mp3 senza utilizzare lo scanner?
Se NO, esiste un software in grado di farlo? Grazie della tua attenzione Umberto afiligenzi@alice.it-
Ciao Umberto e grazie per il tuo commento! Guarda, dipende dal tipo di file pdf di cui stai parlando. Si tratta di file OCR oppure no? In ogni caso sappi che uno scanner non è sufficiente per importare un file pdf. Dai una letta a questo articolo, forse ti sarà più utile: http://www.musicainformatica.it/risorse/convertire-partiture-musicali-in-file-audio.php
-
-
Quello che cercavo per comporre, suonando con o senza MIDI (devo trovare un sistema adeguato per chitarra, sono chitarrista, non tastierista, ma penso a Triple Play della Fishman) o lavorando a tastiera e schermo pc. Che goduria…
-
Grazie del commento, Alberto! Sono contento che quest’articolo ti sia stato utile! 🙂
-
Ultimi articoli





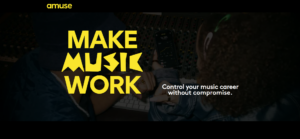
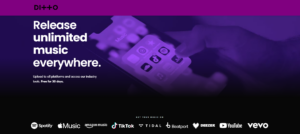


Rispondi a Carlo Annulla risposta